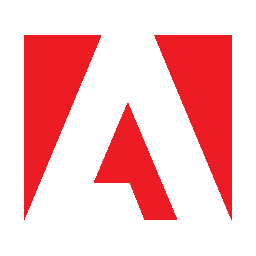Acrobat Reader est la norme mondiale pour visualiser, imprimer et commenter des documents PDF.
Plus puissant que les autres logiciels PDF, Adobe Acrobat Reader DC est la norme gratuite et fiable pour visualiser, imprimer et annoter des PDF. Et maintenant, il est connecté à Adobe Document Cloud : il est donc plus facile que jamais de travailler avec des PDF sur des ordinateurs et des appareils mobiles.
Afficher et annoter des fichiers PDF
Avec Acrobat Reader DC, vous pouvez faire bien plus que simplement ouvrir et afficher des fichiers PDF. Il est facile d’ajouter des annotations aux documents à l’aide d’un ensemble complet d’outils de commentaires.
Dites bonjour à un accès facile aux fichiers
Acrobat Reader DC est connecté à Adobe Document Cloud afin que vous puissiez travailler avec vos PDF n’importe où. Vous pouvez même accéder et stocker des fichiers dans Box, Dropbox ou Microsoft OneDrive.
Convertir des PDF en Word
Des services PDF supplémentaires sont à portée de clic. Dans Reader, vous pouvez vous abonner pour activer des fonctionnalités supplémentaires pour créer des fichiers PDF et les exporter vers Word ou Excel.
Remplissez, signez et envoyez des formulaires PDF
Dites adieu aux formulaires papier. Tapez plutôt les réponses sur votre formulaire PDF. Ajoutez votre signature électronique. Soumettez le formulaire par voie électronique. Et enregistrez une copie pour vos dossiers.
Gérer les déploiements de logiciels et la conformité aux normes
Utilisez les outils Adobe et Microsoft pour gérer et déployer les mises à jour. Bénéficiez d’une assistance pour un large éventail de normes de sécurité des documents. Étendez les fonctionnalités de Reader à l’aide du SDK Acrobat gratuit.
La version précédente:
Cliquez pour télécharger Adobe Acrobat XI.
Quoi de neuf
- Adobe a publié une mise à jour de sécurité pour Adobe Acrobat et Reader pour Windows et macOS. Cette mise à jour corrige une vulnérabilité critique. Une exploitation réussie pourrait conduire à l’exécution de code arbitraire.
- Adobe est conscient que CVE-2023-26369 a été exploité dans le cadre d’attaques limitées ciblant Adobe Acrobat et Reader.
Découvrez les nouvelles fonctionnalités et améliorations de la version de septembre 2023 d’Acrobat sur ordinateur.
Améliorations du nouveau Acrobat
Repositionner les outils rapides
- Il est désormais possible de faire glisser la barre d’outils rapides et de la placer comme vous le souhaitez. Pour ce faire, sélectionnez et maintenez la poignée de déplacement de l’outil rapide en haut avec le curseur de votre souris, puis faites-la glisser vers l’emplacement souhaité. Cela permet de rapprocher les outils de la zone de travail sur les moniteurs à grand écran ou d’ajuster la disposition des outils afin de ne pas chevaucher la zone de lecture du document.
Annuler l’option de rétablissement dans la barre de menu supérieure
- Lorsque vous effectuez une opération sur le PDF, Acrobat propose désormais des options pour annuler ou rétablir les modifications. Ces options sont idéalement situées dans la barre de menu supérieure pour un accès facile.
Prise en charge des étiquettes de page
- Dans la version précédente, les étiquettes de page ne pouvaient être affichées que sous les vignettes des pages et non dans le volet de navigation droit. Toutefois, dans cette version, vous pouvez désormais afficher les étiquettes et les numéros de page dans le volet de navigation de droite.
- De plus, la barre d’affichage tête haute dans un PDF affiche également les étiquettes de page.
Navigation, zoom et affichage améliorés dans les pages
- Les options de navigation, d’affichage et de zoom des pages sont désormais optimisées dans cette version pour offrir une expérience de visualisation transparente et intuitive. Auparavant, l’accès à ces fonctionnalités nécessitait l’utilisation du menu hamburger (Windows) ou du menu Affichage (macOS). Désormais, ces options sont regroupées dans un bouton dans le rail inférieur droit. Les principaux changements incluent :
- Accès en un seul clic : trouvez facilement les options d’affichage, de navigation et de zoom via le bouton du rail inférieur droit, réduisant ainsi le besoin d’avoir recours au hamburger ou au menu Affichage.
- Vues par défaut et développées : initialement, vous voyez une liste condensée d’options. Sélectionnez Plus pour voir des options en ligne supplémentaires.
- Mises à jour des icônes : la sélection d’outils met à jour son icône correspondante dans le rail de droite.
- Info-bulles : chaque outil comporte une info-bulle descriptive pour plus de clarté.
- Défilement : une barre de défilement s’active lorsque le contenu du menu dépasse sa hauteur maximale.
- Invite à utiliser l’outil Scan & OCR pour un PDF numérisé
- Lorsque vous ouvrez un PDF numérisé, Acrobat détecte et vous invite à utiliser l’outil Scan & OCR pour convertir le document en PDF modifiable. Pour exécuter l’OCR, sélectionnez Démarrer dans l’invite de la barre supérieure.
Glisser et déposer pour combiner des fichiers
- Vous pouvez désormais faire glisser plusieurs fichiers directement dans un PDF pour les combiner dans Acrobat. Lorsque vous faites glisser et déposez ces fichiers, la boîte de dialogue Ouvrir ou combiner des fichiers apparaît, vous invitant à choisir si vous souhaitez ouvrir les fichiers ou les combiner.
Outils d’annotation épinglés pour un accès et une utilisation rapides
- Dans cette version, les annotations que vous utilisez sont épinglées par défaut pour un accès rapide. Cela signifie que vous n’avez plus besoin de choisir à plusieurs reprises des sous-outils dans le panneau d’outils rapides.
Nouvelle aide Acrobat intégrée à l’application
- Vous pouvez désormais accéder à des instructions pratiques, des vidéos, des présentations d’outils et bien plus encore directement dans la section d’aide nouvellement intégrée d’Acrobat, éliminant ainsi le besoin de visiter des pages Web externes pour obtenir de l’aide.
- Lorsque vous utilisez l’outil Demander des signatures électroniques et que vous avez besoin d’aide, sélectionnez l’option Obtenir de l’aide avec les signatures électroniques dans la boîte de dialogue Demander des signatures électroniques. Une fenêtre d’aide apparaît, présentant une liste organisée d’articles utiles.
- Sélectionnez le sujet correspondant à vos besoins et la fenêtre d’aide affiche les étapes nécessaires. Si un didacticiel vidéo est disponible, vous pouvez le sélectionner pour la lecture.
Demander des améliorations aux signatures
- Expérience de signature de demande améliorée pour les utilisateurs Teams et Enterprise
- Les utilisateurs d’Acrobat Teams et Enterprise peuvent désormais envoyer des documents pour signature, même lorsqu’ils sont connectés avec un compte personnel. Dans la boîte de dialogue Demander des signatures électroniques, Acrobat affiche un message en haut indiquant que le document est désormais envoyé pour signature à l’aide de l’ID de l’organisation, et non de l’ID personnel.
Envoyez-vous un accord pour signer ou prévisualiser l’expérience du destinataire
- Désormais, vous avez la possibilité de vous inclure en tant que signataire d’un accord. Acrobat vous invite à explorer le processus d’envoi et de signature en vous faisant signer.
- Une fois que vous avez envoyé le document pour signature, l’écran de confirmation dans Acrobat présente ces nouveaux choix :
- Signer cet accord : choisissez cette option pour signer l’accord vous-même ou pour afficher l’expérience de signature du destinataire.
- Renvoyer cet accord : en choisissant cette option, vous serez redirigé vers la boîte de dialogue Demander des signatures électroniques, vous permettant d’ajouter d’autres signataires à l’accord.
Suggestions d’outils améliorées pour les formulaires PDF
- Lors de l’ouverture d’un formulaire PDF dans Acrobat, le logiciel identifie les champs du formulaire. Selon le type de formulaire, il recommandera d’utiliser soit l’outil Remplir et signer, soit l’outil Demander des signatures électroniques. Pour les formulaires pouvant utiliser les deux outils, Acrobat propose le choix entre eux.
Notes de version précédente :
Accessibilité
- 4341633 : La zone de contour n’est pas visible dans la sélection de zone personnalisée lors de l’utilisation de l’outil Ordre de lecture
Adobe Sign
- 4341599 : Impossible de saisir le symbole @ dans la boîte de dialogue Ajouter un signataire dans le workflow de demande de signature avec un clavier localisé
Édition
- 4341451 : (Windows uniquement) La bordure de sélection ne s’affiche pas lors de la sélection d’objets lors de la sélection par zone de sélection
Installateur
- 4341424 : Acrobat/Reader démarre la fenêtre de réparation lorsqu’il est lancé à partir de l’icône de raccourci ou lors de l’ouverture de fichiers FDF/XDP/XFDF
PDFMaker
- 4341762 : Le texte alternatif des figures n’est pas capturé et apparaît comme du charabia après la conversion en PDF
Le rendu
- 4341347 : Erreur de mémoire insuffisante lors du défilement des vignettes de page
- 4341548 : un décalage a été observé lors de l’utilisation de l’outil Marquee Zoom sur Mac
Téléspectateur
- 4341639 : Sur Mac, le marqueur noir n’est pas visible par glisser-déposer dans les panneaux latéraux de gauche
- 4341271 : La barre de menus apparaît tronquée sur le moniteur étendu