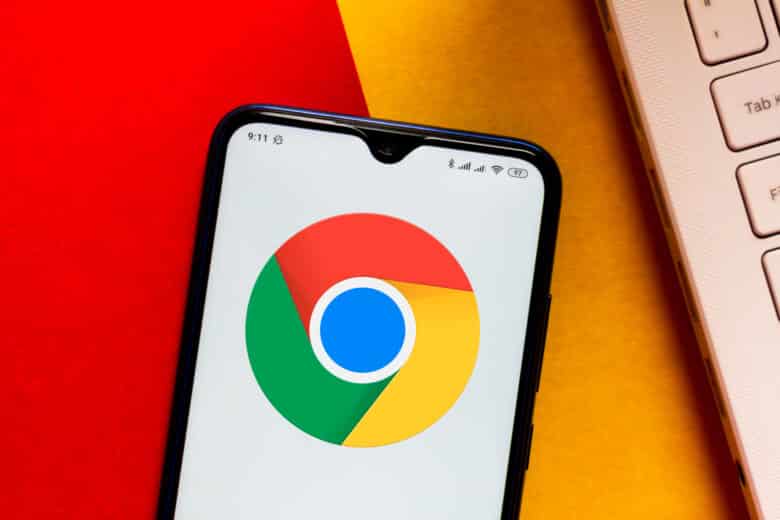Google Chrome est le navigateur Web le plus populaire au monde. Mais saviez-vous que vous pouvez transformer Chrome en minuteur, éditeur de texte et convertisseur de devises ? Vous découvrirez ces astuces et bien d’autres dans l’article suivant – essayez-les tout de suite.
1. Transformez Google Chrome en éditeur de texte
Parfois, vous êtes tellement pressé que l’ouverture de diverses applications comme Word ou Notepad n’est pas une option. C’est justement à ce moment-là qu’il serait pratique de pouvoir prendre des notes directement dans le navigateur…
À l’avenir, cela ne sera plus un problème pour vous. Ouvrez simplement un nouvel onglet et entrez l’adresse suivante : données : texte/html, .
L’URL ouvrira une fenêtre d’éditeur dans laquelle vous pourrez commencer à taper immédiatement. Plus tard, vous pourrez copier et coller le texte dans un document Word ou ailleurs et l’enregistrer.
2. Trouvez des sources fiables dans la recherche Google
Si vous devez rédiger un rapport ou un livre blanc, vous avez besoin de sources fiables et réputées, telles que des bases de données publiques ou des bibliothèques universitaires. Malheureusement, vous les trouverez rarement sur les premières pages de Google SERPS. Cependant, il existe une astuce que vous pouvez utiliser pour rechercher activement des sources crédibles.
Ouvrez une nouvelle fenêtre dans Chrome et saisissez les requêtes de recherche suivantes dans Google :
site : *.gov mot-clé.
site :*.edu Mot-clé
site :*.org Mot-clé.
Vous remplacez le « mot-clé » par un terme de recherche pertinent pour votre travail. Grâce à l’abréviation présentée, Google recherche désormais spécifiquement des informations provenant d’agences et d’organisations gouvernementales.
3. Rechercher des sites Web spécifiques
Une autre forme de recherche concerne notamment les sites Web. Vous connaissez peut-être la fonction de recherche CTRL+F, qui ne fonctionne que pour une page sélectionnée. Si vous souhaitez effectuer une recherche sur un site Web étendu, vous avez besoin d’autres moyens pour vous y rendre rapidement.
Encore une fois, il existe une requête de recherche intelligente, à savoir site : mot-clé siteweb.com dans Google. Par exemple, si vous souhaitez rechercher sur notre site Web « PC de jeu », saisissez «site : PC de jeu basic-tutorials.com ».
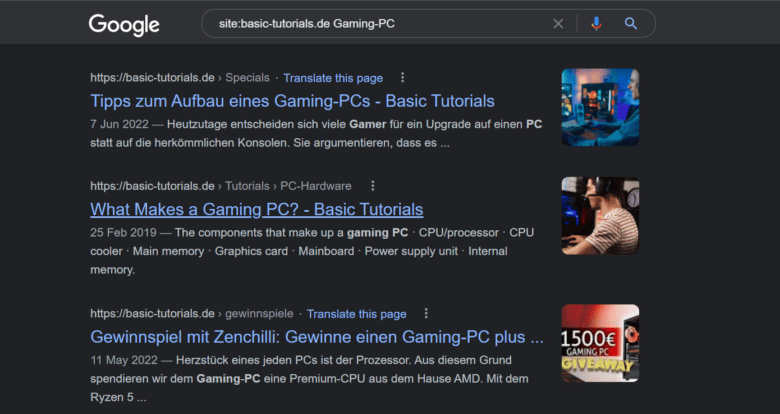
4. Utilisez la barre de recherche pour les conversions
Si vous souhaitez convertir des unités de mesure ou des devises, vous n’avez pas besoin d’ouvrir une page Web spécifique pour le faire. Il suffit de saisir une mesure (par exemple « 10 mètres ») dans la barre de recherche du navigateur, car Google vous proposera automatiquement différentes conversions. Vous pouvez également sélectionner d’autres unités à l’aide d’un menu déroulant de l’outil de navigation.

5. Rechercher des formats de fichiers spécifiques
Avec cette astuce, vous pouvez rechercher n’importe quel format de fichier sur Google. Pour ce faire, vous saisissez la commande de recherche « mot-clé : type de fichier ».
Exemple : Si vous recherchez une image JPG pour le mot-clé « gaming », saisissez la commande de recherche. « jeu : JPG ». Si vous recherchez un PDF pour le mot-clé « SEO marketing », la commande est « SEO-marketing : PDF ». Google vous montrera alors les meilleurs résultats dans le format de fichier spécifié.
6. Utilisez Google Chrome comme minuterie ou chronomètre
Avec le terme de recherche « chronomètre » ou « minuteur », vous pouvez même utiliser Google pour votre gestion du temps. Bien sûr, nous utilisons généralement une application pour smartphone correspondante, mais vous disposez désormais également d’un « minuteur d’urgence » directement dans le navigateur.
Conseil de productivité : Utilisez le minuteur pour la technique dite Pomodoro. Cela permet de diviser votre charge de travail en séances de 25 minutes et de faire une pause de cinq minutes après chaque séance. La technique peut vous aider à devenir plus organisé et plus concentré.
7. Enregistrez les onglets ouverts
Qui ne le sait pas : nous avons cliqué une fois trop vite et nous avons accidentellement fermé les onglets. Pour résoudre ce problème une fois pour toutes, Chrome propose une extension appelée Session Buddy. Avec lui, vous pouvez enregistrer et restaurer les onglets ouverts au cas où vous les feriez (ou le navigateur) involontairement.
Une autre option consiste à ajouter toutes les pages ouvertes à vos favoris. Voici comment procéder :
- Accédez à l’icône du menu Chrome dans le coin supérieur droit et sélectionnez l’élément de menu « Favoris ».
- Cliquez sur « Ajouter tous les onglets à vos favoris » dans le sous-menu ou appuyez sur CTRL+MAJ+D.
- Choisissez un nom pour le dossier dans lequel vous souhaitez enregistrer les onglets. Vous pourrez alors y accéder à tout moment.
Conclusion : pourquoi difficile quand ça peut être facile ?
Google Chrome a beaucoup de potentiel à offrir une fois que vous connaissez les nombreux hacks et fonctionnalités. Nous espérons que vous pourrez mettre un ou deux conseils de cette liste à votre service !